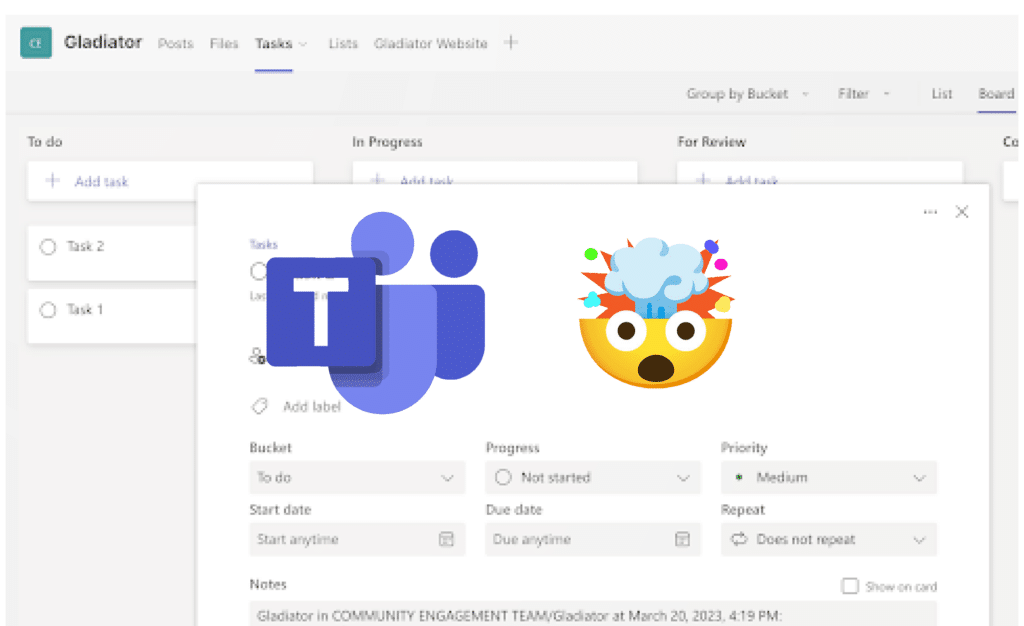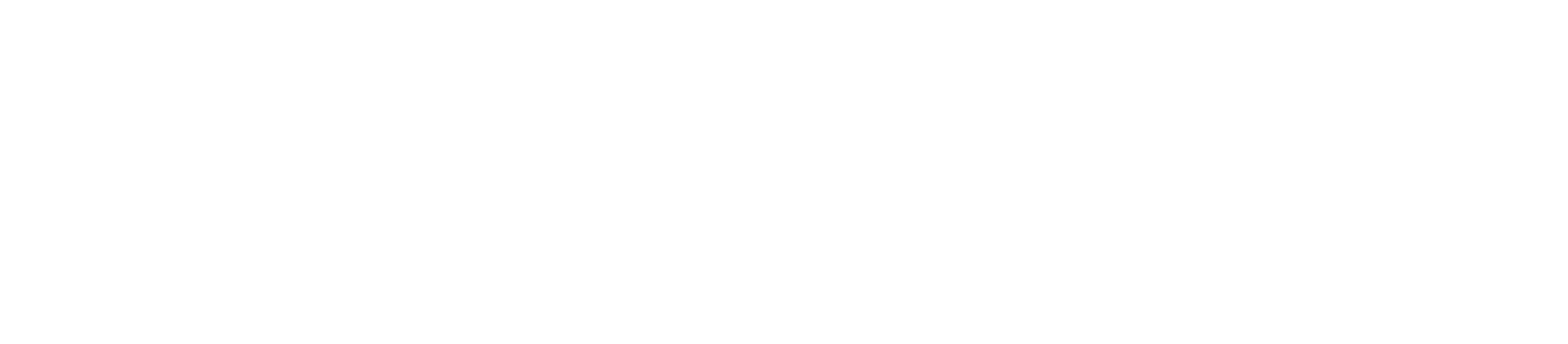Are you getting the most out of Microsoft Teams? This popular collaboration platform is used by organizations of all sizes throughout the U.S. and around the globe. It offers a range of features to make managing projects and teams easier, but many users don’t take full advantage of all that it has to offer by limiting it to email, instant messaging, and meetings. Today we’ll be exploring some key features of Microsoft Teams and how they can help your team stay organized, connected, and productive. Microsoft Teams has something for everyone from task lists to webinars and virtual whiteboards, so let’s take a deeper look!
Channels
In today’s fast-paced work environment, effective communication is crucial for any team. Conversation channels have become popular because they allow teams to communicate with each other easily, quickly and, most importantly, in context. Instead of having to sift through multiple emails or schedule face-to-face meetings, team members can simply send a message through the designated channel. The great thing about channels is that they are flexible and can be configured to fit your needs.
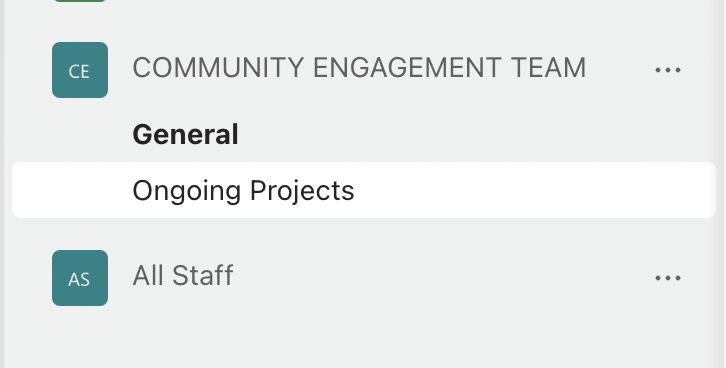
In Microsoft Teams, the structure is as follows:
- Teams – the overarching structure – often departments, committees and task forces
- Channels – spaces to organize communication within a team. Can be by work type (email, website, invoicing, reporting), topic (random, memes, books, daily standup, blockers, wins) or any other way you would want to separate conversations
- Threads – individual conversations within channels where team members converse via comments on a single message
Organizing common and ongoing conversations inside your team into channels not only saves time, but it makes it easier for teams to stay up-to-date on what’s going on in the company because they know where to look. By keeping everyone on the same page, conversation channels can help teams communicate in real time, make better decisions and ultimately achieve their goals faster.
Task Lists
Task lists are a lifesaver, and perhaps the most underutilized gem in the Microsoft Teams suite when it comes to staying organized and productive. With the ability to create task lists and assign tasks to individuals or teams with just a few clicks, it becomes much easier to stay on top of things.
This tool lends itself to Kanban, an agile methodology based on visualizing the workflow for real-time communication of capacity and full transparency of work. Work items are represented visually on a Kanban board, allowing team members to see the state of every piece of work at any time. Tracking progress in real-time gives everyone involved visibility into what has been done, what is awaiting feedback, and what still needs to be completed. This makes it a breeze for teams to collaborate effectively and reach their goals in a timely manner.
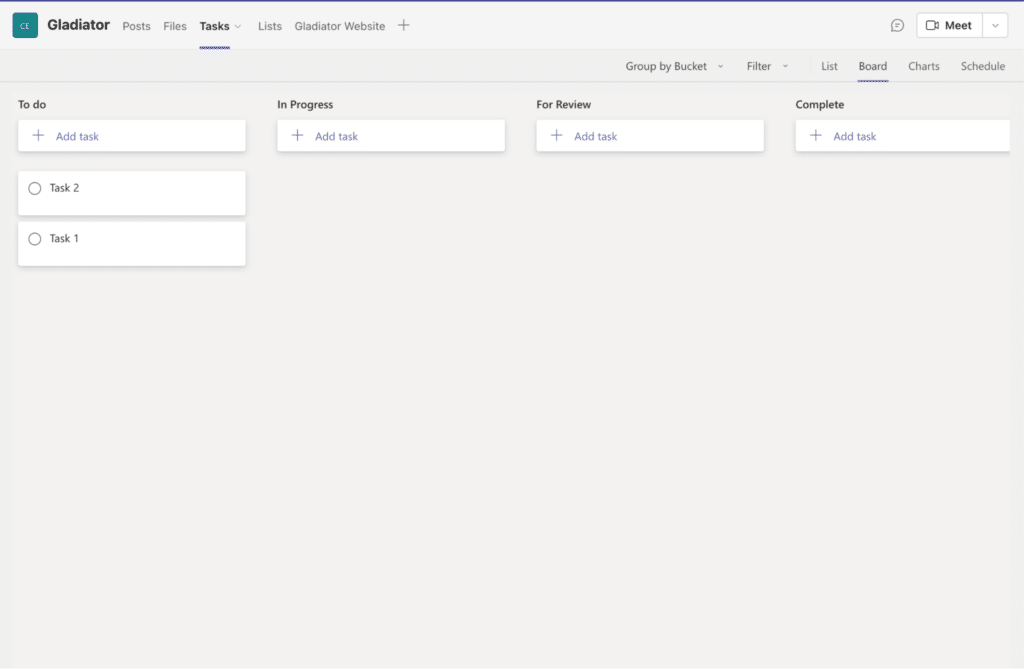
The individual task cards have an abundance of features that will supercharge your project management including:
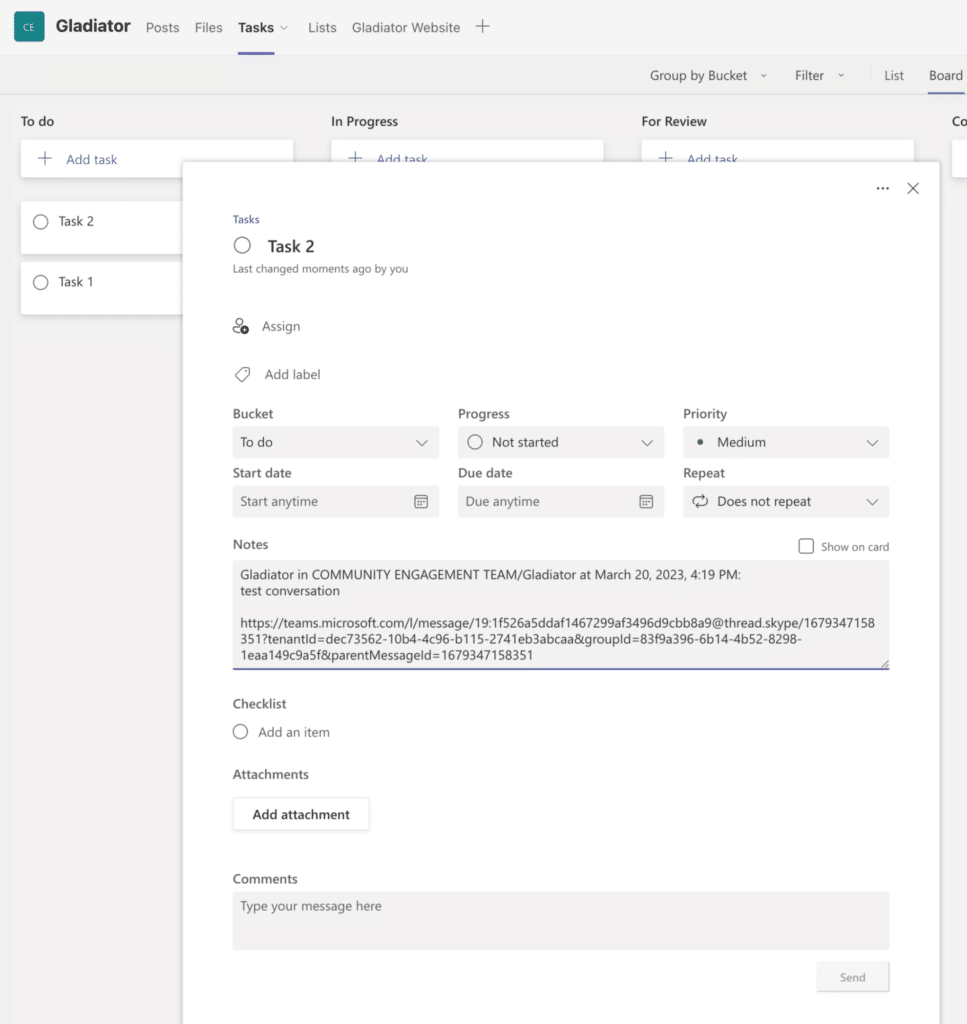
- Assign – easily assign one or more team members to a task
- Bucket – where the task is in the flow
- Progress – is it started?
- Priority – how critical is this task
- Start Date – share when an item should be started
- Due Date – share when it needs to be done
- Notes – create context and house important knowledge
- Checklist – map out the steps to complete the task
- Attachments – attach working files and reference materials
- Comments – check-in and communicate as the project progresses
Virtual Whiteboards
Working together as a team can have its challenges, especially when trying to brainstorm ideas and collaborate on projects. However, with the introduction of virtual whiteboards, the process has become much easier.
What is a virtual whiteboard anyway? A “virtual whiteboard” provides a shared visual workspace, similar to a physical board, to support many different kinds of group work, including drawing, diagramming, and other visual activities. In our opinion, the best part about a virtual whiteboard is that you never have to erase it! It becomes an archive of the thinking you’ve done as a team to be referenced and expanded upon.
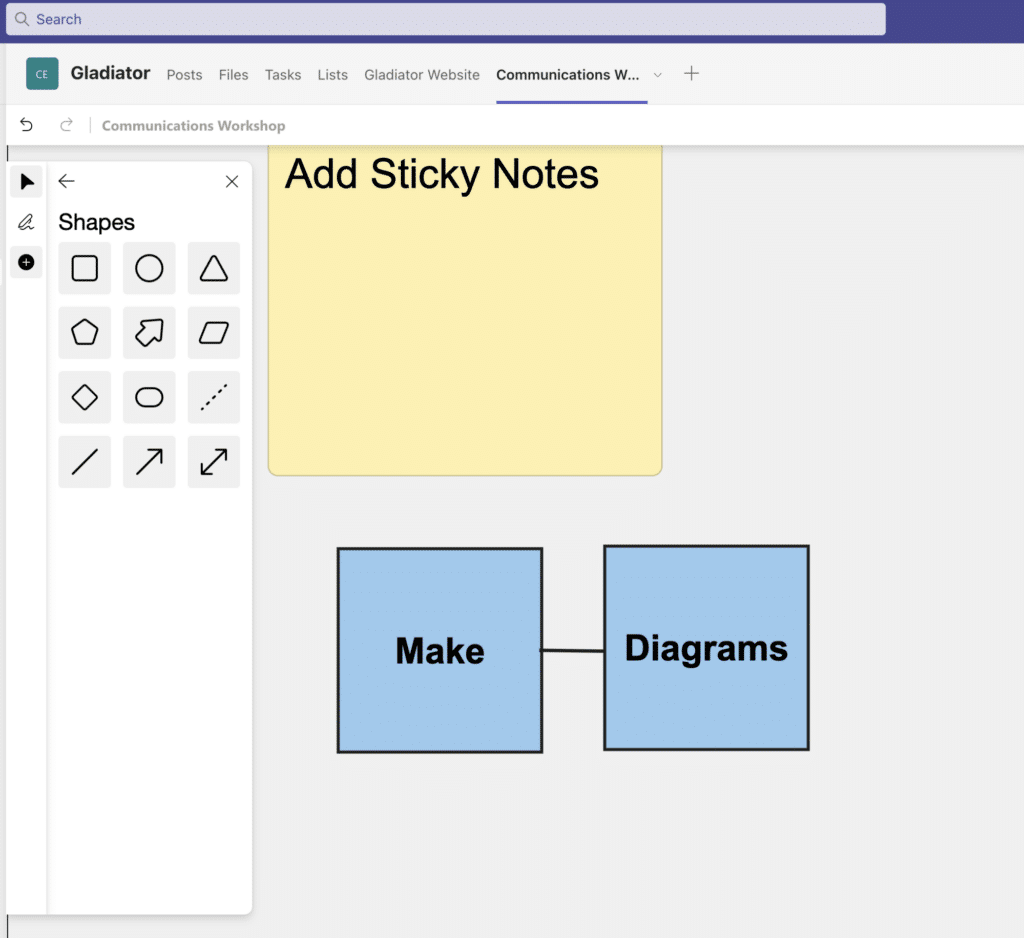
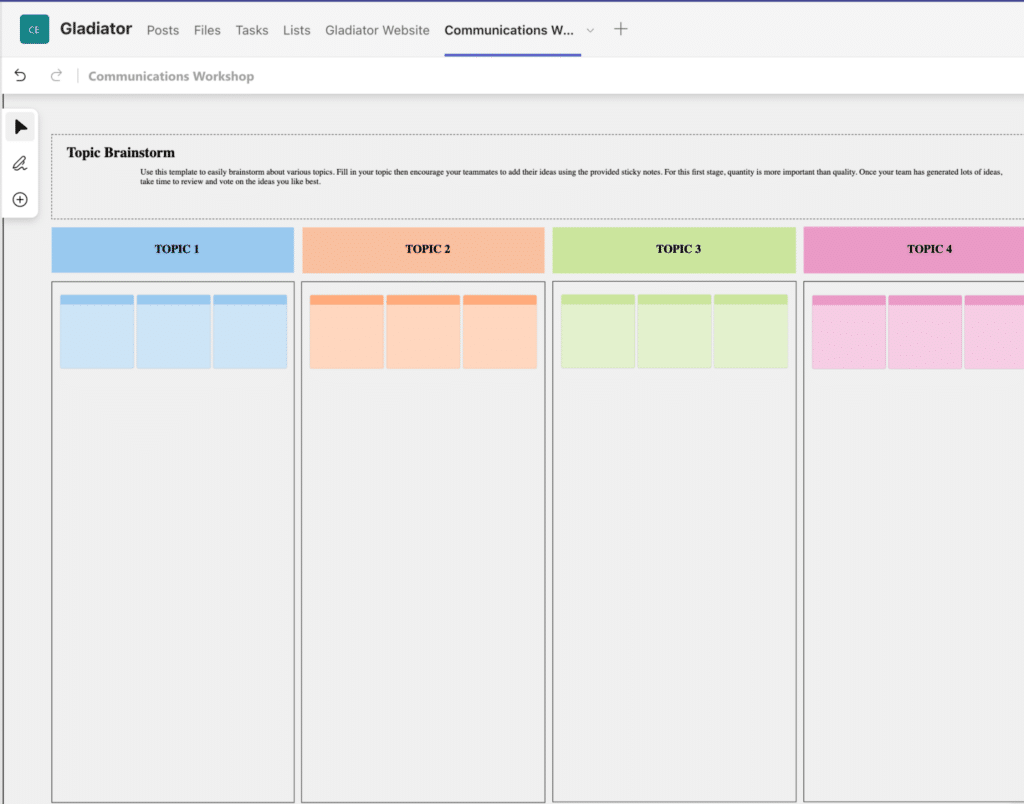
Virtual whiteboards offer an efficient way to hash out ideas, share concepts, and streamline the creation process. This feature allows everyone on the team to contribute in real time during a meeting and offline. It’s an excellent tool for harnessing everyone’s ideas and creativity, providing opportunities for exciting and innovative solutions to arise. Here’s how to add a whiteboard to your team channel for easy access and continued use.
- Choose the Team Channel you want the whiteboard to be accessible from
- Click the “+” symbol at the end of the existing tabs
- Search “whiteboard”
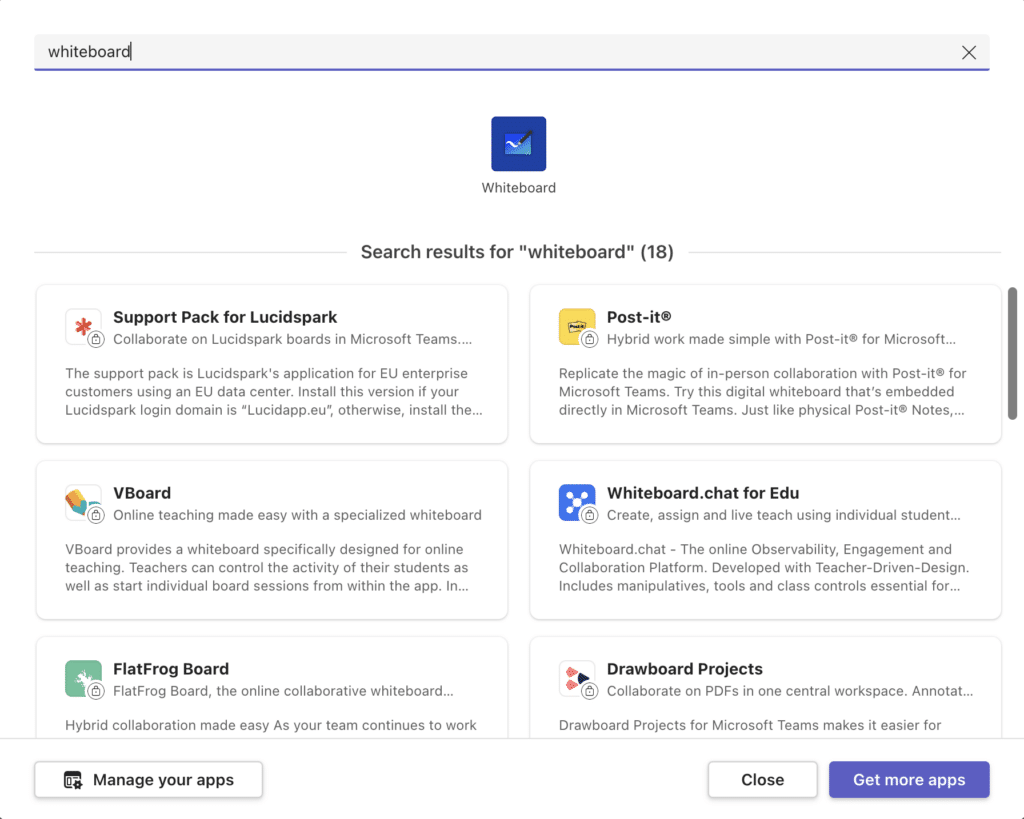
- Click the Whiteboard option
- Name your whiteboard
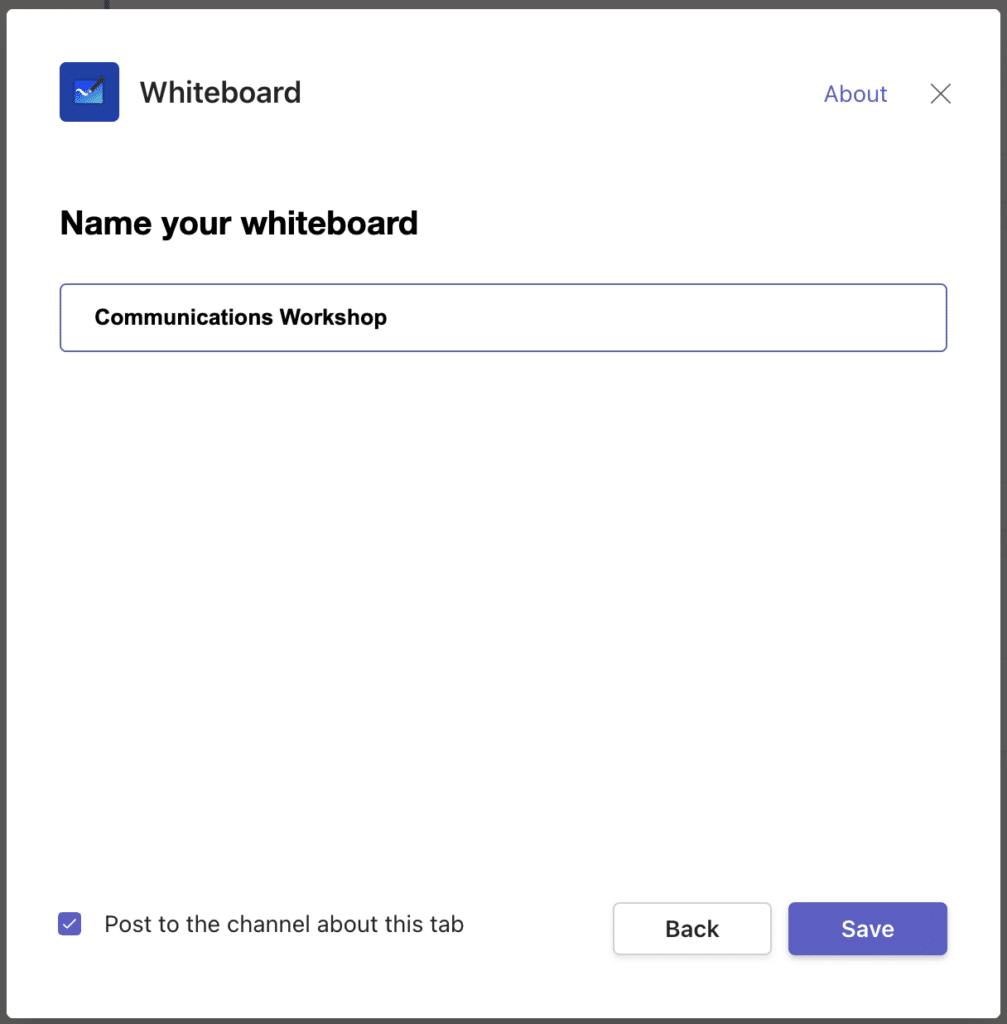
- Check the “Post as tab” checkbox
- Start collaborating visually with your team
Scheduling Assistant
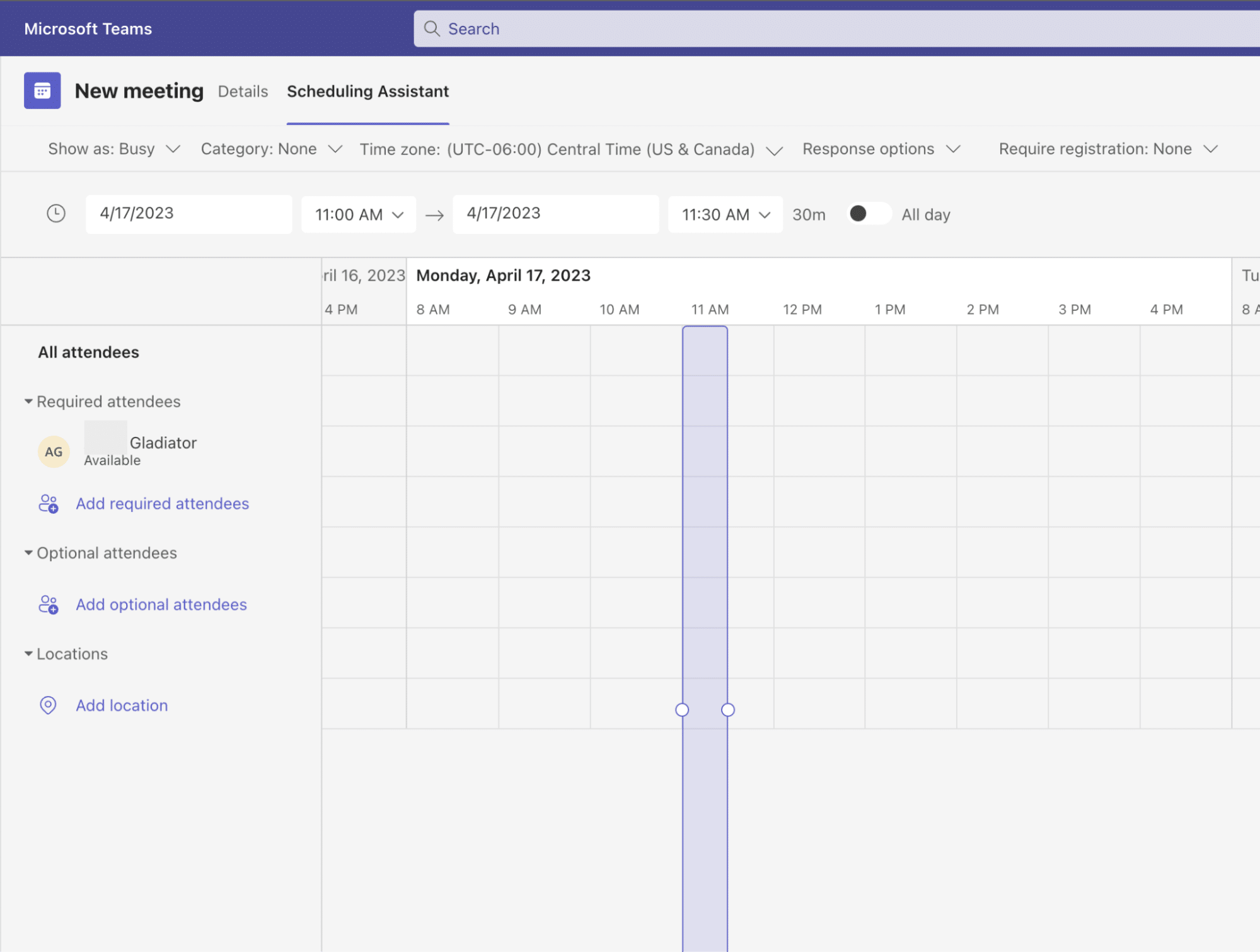
Scheduling meetings can be a hassle at times, but with the help of Microsoft Teams, it doesn’t have to be. The Scheduling Assistant makes getting internal meetings on the calendar a breeze. By simply identifying who you need to meet with, the tool will recommend times that work for everyone. This user-friendly experience allows users to schedule meetings at the click of a button making it easy for teams to stay connected and collaborate more effectively. Try it out for yourself and see how much more efficiently your team can schedule time together.
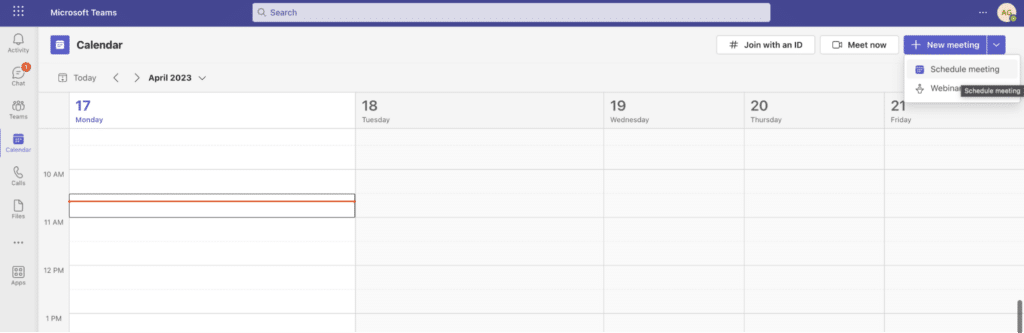
Webinars
In our digital age, it’s more important than ever for companies to reach a global audience. That’s where webinars come in – and with Microsoft Teams, it couldn’t be easier. Webinar capabilities allow you to connect with potential customers or partners around the world, from the comfort of your own office. Showcase your team’s expertise and knowledge, and watch your business grow as you engage with a global audience. Whether you’re launching a new product, hosting a workshop, or simply looking to expand your reach, webinar technology is a great solution.
Here’s how to get started.
- Under calendar, choose “Webinar” from the “New Meeting” dropdown
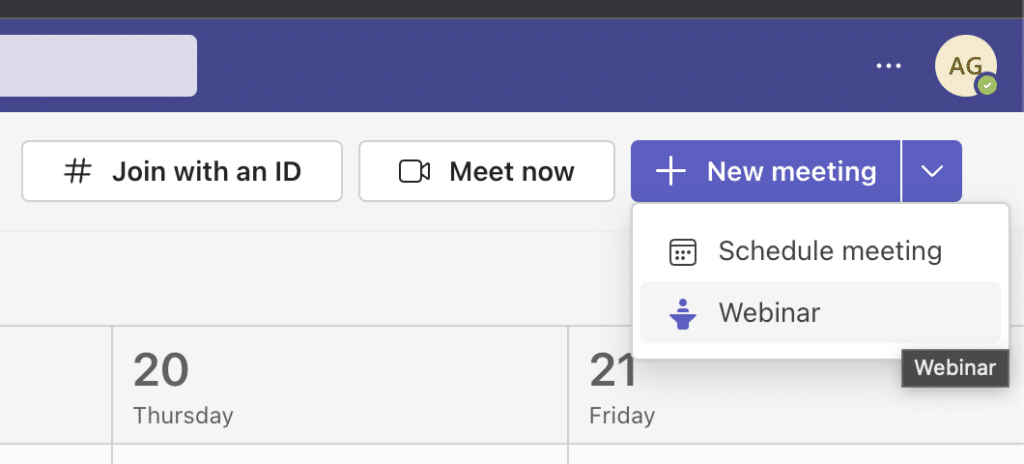
- Fill in the event details and click “Save”
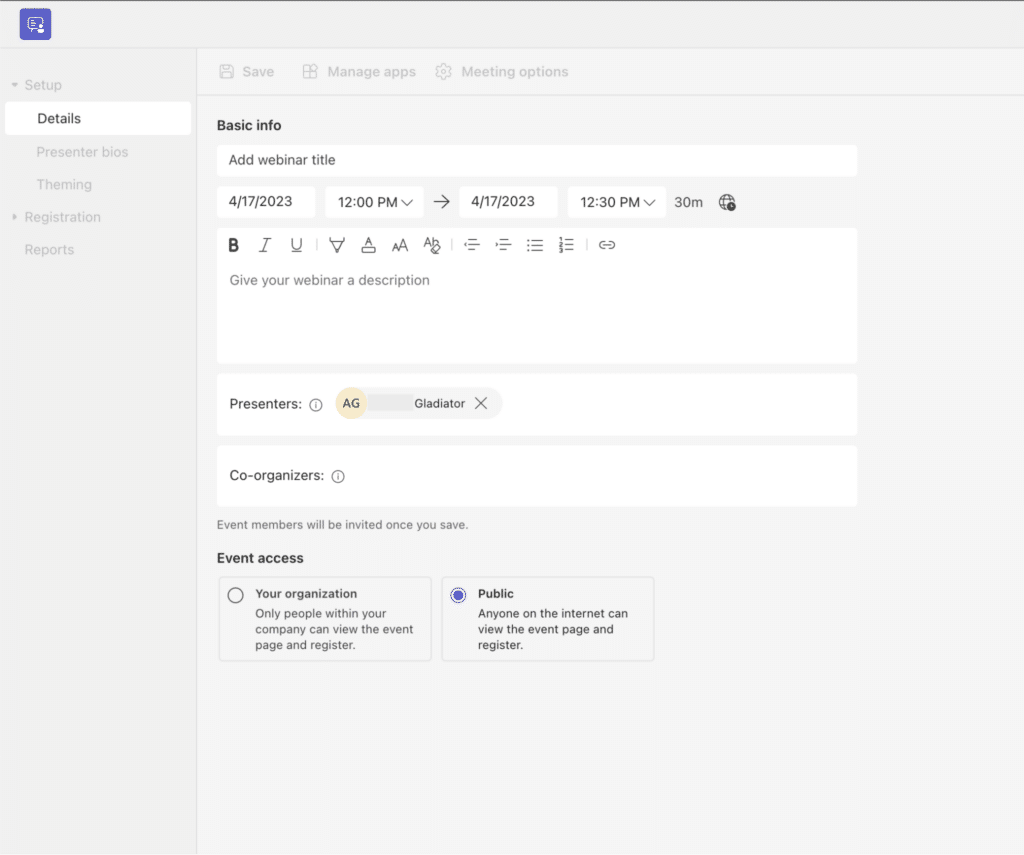
- Go down the sidebar to finish out the public facing information, such as Presenter bios, Theming (branding), and Registration
- View the draft or publish your registration page
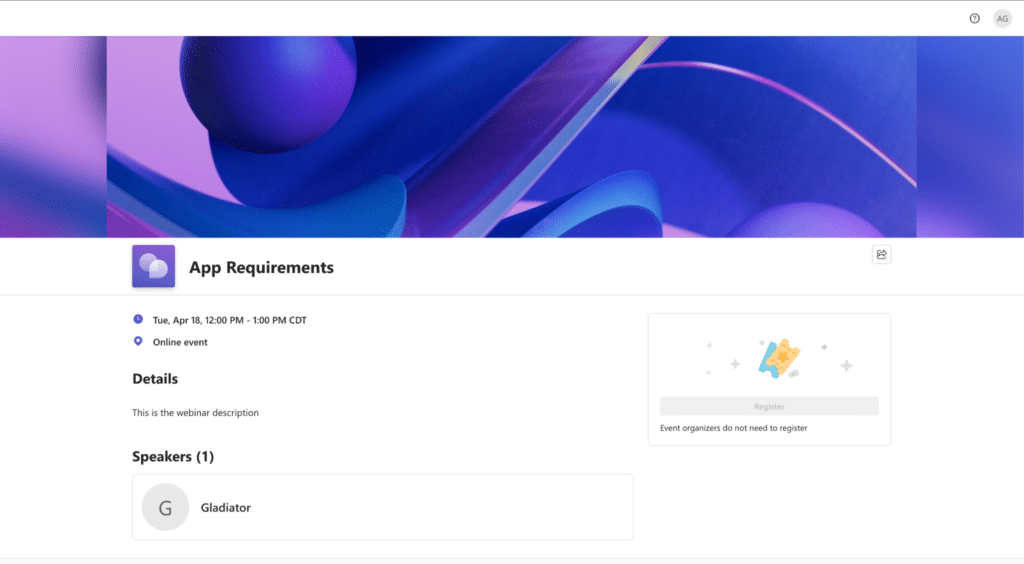
Conclusion
In today’s fast-paced and ever-changing world, staying organized and connected is crucial for your organization’s success. Microsoft Teams’ wide range of features can help your team reach its goals more efficiently. From video conferencing to file sharing, Microsoft Teams has everything needed to facilitate productive collaborations. It’s easier said than done, but intentionally aligning your internal processes with the features of your communication platform can transform the way your company performs. We hope this helps your team stay on track and on top of their game.
As a Fractional CMO, Gladiator is well-versed in multiple internal and external communication platforms and can seamlessly integrate into your daily operations to maximize all your marketing efforts. Click here to find out more.